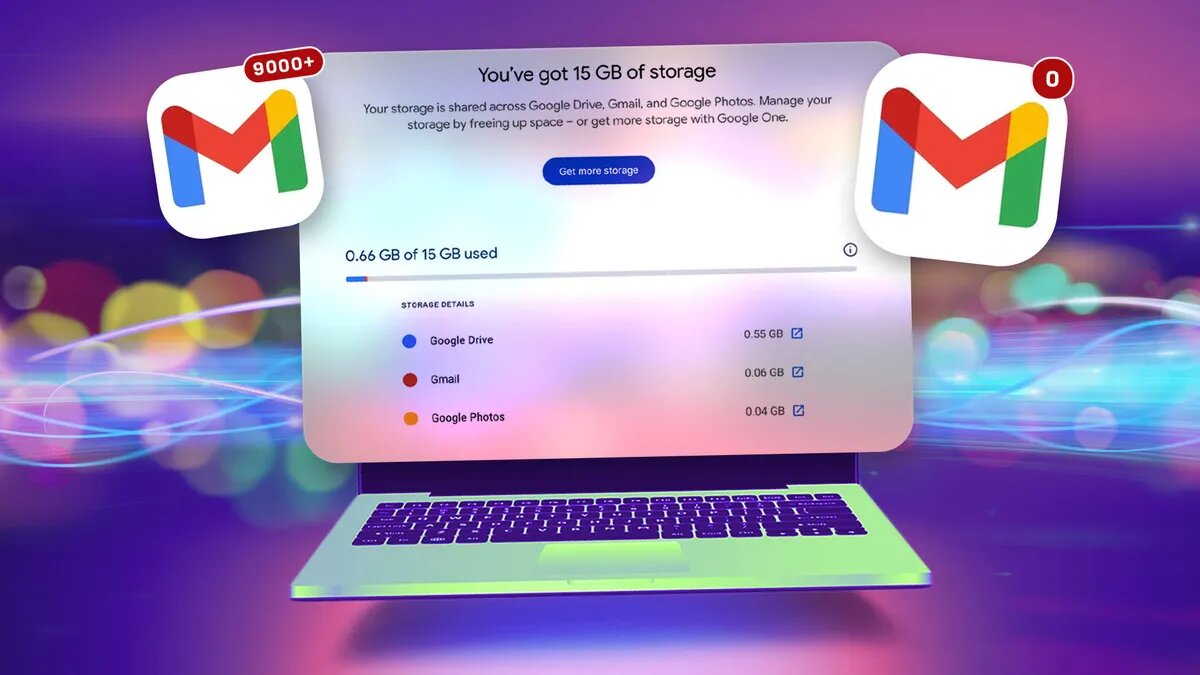If your Gmail storage is running out, don’t panic. With 15GB of free storage shared between Gmail, Google Drive, and Google Photos, it’s easy to hit your limit, especially if you handle large files. Instead of buying more storage, here’s how you can manage your emails effectively and even transfer them to a new Gmail account for free.
Why Gmail Storage Fills Up Quickly
The 15GB free limit includes all your emails, attachments, files in Google Drive, and media in Google Photos. Frequent sharing of large files like videos or saving numerous photos can quickly use up your quota. When storage is full, Gmail restricts sending and receiving emails, so prompt action is essential.
Option 1: Deleting Emails
To free up space, delete unnecessary emails with large attachments:
- Use Gmail’s search bar to find large emails (e.g., size:10M for emails over 10MB).
- Select and delete unneeded emails.
- Empty your Trash folder to free up storage.
If manual deletion feels tedious or you’re unsure which emails to keep, consider transferring emails instead.
Option 2: Transferring Emails to a New Gmail Account
Creating a second Gmail account and transferring emails is a long-term solution. This approach works well if you’re transitioning from a school or work account or want to archive old messages.
Step-by-Step Guide: Transferring Emails
- Backup Emails (Optional)
- Use Google Takeout to download your email data to your computer or external storage.
- Enable Email Access on Original Account
- Log in to your original Gmail account.
- Go to Settings > See all settings > Forwarding and POP/IMAP.
- Select Enable POP for all mail and choose Delete Gmail’s copy (optional).
- Save changes.
- Create a New Gmail Account
- Set up a new Gmail account to serve as an archive.
- Import Emails to the New Account
- Log in to the new account.
- Go to Settings > See all settings > Accounts and Import.
- Click Add a mail account under Check mail from other accounts.
- Enter the original Gmail address and select Import emails from my other account (POP3).
- Provide the original account’s password (you may need to create an app password).
- Set Port to 995 and check these options:
- Always use a secure connection (SSL).
- Label incoming messages.
- Archive incoming messages.
- Add the account.
- Wait for the Transfer
- Depending on the size of your inbox, this process may take several hours to days.
- Clear the Original Account
- Once emails are transferred, empty the Trash folder in the original account.
Managing App Passwords
If your standard Google password doesn’t work during the transfer, create an app password:
- Visit Google App Passwords.
- Generate a 16-digit password for the process.
- Use this password during the transfer.
After transferring emails, delete the app password for added security.
Post-Transfer Tips
- Stop Transfers: Disable the import by deleting the old account from the Check mail from other accounts section in your new Gmail account.
- Keep Accounts Active: Log in to your Gmail accounts at least once every two years to prevent Google from deactivating inactive accounts.
Enjoy a Cleaner Inbox
Whether you choose to delete old emails or transfer them, these steps will help you free up space and maintain access to your important messages without spending money.